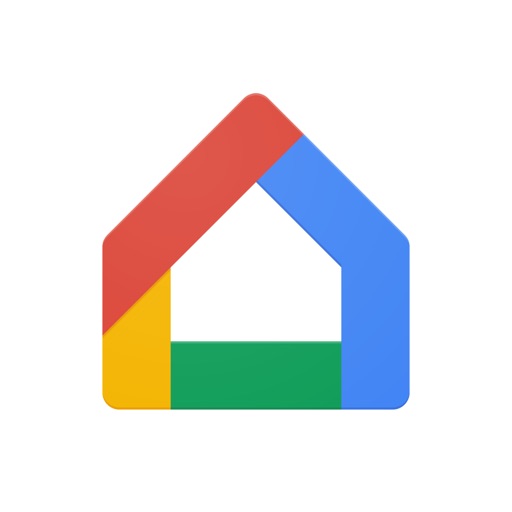こんにちは。自宅では動画ストリーミング機器で視聴する事が多い「くにりきラウ(@lau1kuni)」です。
テレビやモニターに接続して動画視聴を楽しめるストリーミング機器が各社より販売されており、利用されている方がいらっしゃるのではないでしょうか?
その中でGoogle製ストリーミング機器「Chromecast with Google TV(以下:Chromecast)」を購入時や、初期化した場合はセットアップ作業が必要になります。
そこで今回は左記のセットアップの導入手順を画像付で解説していきたいと思います。

「Chromecast with Google TV」での初期セットアップ手順について知りたいです。
基本的には画面の指示に従えばOKですよ。

【Chromecast with Google TV】初期セットアップ手順を画像付で徹底解説!
【機器起動時】「Google TV」が表示される
「Chromecast」の配線・接続すると電源が入って「Google TV」と画面上に表示されます。

【補足1】Chromecast・本体について
「Chromecast with Google TV」本体に関するレビュー記事がありますので参考にどうぞ。
本体レビュー記事
-
-
Android STB WiFi・Network・BT アプリ・ソフト インターネット ガジェット・デジモノ サブスクリプション レビュー 買物
【Chromecast with Google TV】安定した動画視聴を楽しめる純正ストリーミング機器が7千円台!
2021/11/29
大画面のテレビに接続して「YouTube(ユーチューブ)」などのインタネット上の様々な動画を楽しめる「ストリーミング(端末(STB)」tという製品が販売されています。 左記の様な製品が多数のメーカーよ ...

【補足2】電力不足の場合
社外品の電源やUSBケーブル、テレビのUSB端子に接続した場合などで、もし電力不足になった場合は次の様な画面が表示されますので注意しましょう。

【補足3】従来の「Android TV」機器を利用中の場合
従来の「Android TV」機器を利用中の方はこちらの記事よりどうぞ。
Android TV
-
-
STB アプリ・ソフト インターネット ガジェット・デジモノ スマホ タブレット
【新規購入・初期化時】Android TV機器の初期セットアップ手順を画像付で解説!
2020/12/18
くにりきラウ こんにちは。Android TV機器を使用中の「くにりきラウ(@lau1kuni)」です。 Android TV機器の新規購入時や端末をリセットした場合などの際に初期セットアップす炉事に ...
リモコン本体のペアリング設定【追記】
もしリモコン本体のペアリング画面が表示された場合は、リモコン本体の下部にあるLEDランプが点滅するまで「戻る・HOME(家アイコン)」を同時に数秒程長押し操作します。

【ようこそ】言語選択画面
「ようこそ・言語選択画面」に移行しますので使用したい言語(例:日本語)を選択します。

【補足】「realme 4K Stick」の場合も同様の流れ
「realme 4K Smart Google TV Stick」という他社製品には「Google TV」が搭載されていますので、セットアップの流れはほぼ同様となります。
realme 4k Stick
-
-
Android STB WiFi・Network・BT アプリ・ソフト インターネット ガジェット・デジモノ レビュー 買物
【realme 4K Stick】4K作品が他製品より安価で視聴可能なGoogleTV搭載動画ストリーミング機器!
2022/1/23 realme 4k Smart Google TV Stick, STB, レビュー, 動画ストリーミング機器, 有線LAN対応
テレビやモニターに接続して動画視聴を楽しめるストリーミング機器が各社より販売されており、利用されている方がいらっしゃるのではないでしょうか? その中で中華系企業「OPPO(オッポ)」系列で「realm ...

【Google Home アプリ】使用してのセットアップ開始
「Google Home アプリを使用してセットアップ」と表示されますので、利用中のスマホよりカメラを起動してQRコードをスキャンします。

【Google Home アプリ】「Chromecastをセットアップ」を選択する
「Google Home」アプリのTOP画面上部に「Chromecastをセットアップ」と表示されていますのでタップします。

補足:使用スマホについて
今回セットアップに使用したスマホは「Google Pixel 4a(5G)」となります。
Pixel 4a(5G)
-
-
MNO(キャリア) MVNO(格安SIM) アプリ・ソフト インターネット ガジェット・デジモノ スマホ レビュー 買物
【Pixel 4a 5G】コレでいいんだがスペック的には多少割高価格Google謹製スマホ!
2021/10/4
くにりきラウ こんにちは。初めてGoogle謹製スマホを購入した「くにりきラウ(@lau1kuni)」です 。 以前の記事より海外通販サイトの「AliExpress(アリエクスプレス)」で注文したスマ ...
【Chromecastが見つかりました】「はい」を選択する
「Chromecastが見つかりました」と表示されましたら「はい」をタップします。

【カメラの権限】コードをスキャンを選択する
「カメラの権限」画面では「コードをスキャン」をタップします。

【QRコードのスキャン】画面に向ける
先程の「QRコード」が表示されている画面に向けてスキャンします。

【デバイスに接続】「接続」を選択する
「Chromecast」が認識されますと「デバイスに接続」と確認ダイアログが表示されますので「接続」をタップします。

【利用規約画面】「同意する」を選択する
「利用規約画面」が表示されますので内容を確認後に「同意する」をタップします。

【デバイスを使う場所の指定】選択後「次へ」を選択する
「Chromecast」を使用する場所・部屋を一覧(または新規作成)より選択後に「次へ」をタップします。

【Wi-Fi接続画面】選択後「次へ」を選択する
「Chromecast」が使用するWi-Fiネットワークを選択後に「次へ」をタップします。

【Wi-Fiパスワードの入力】「接続」を選択する
この画面では「Wi-Fi パスワード」を入力後に「接続」をタップします。

【システムアップデート】更新がある場合は自動的に開始される
ここで本体の更新がある場合は「システムアップデート」が開始されますのでしばらく待ちましょう。

【Googleアカウントによるログイン】「Continue」を選択する
この画面では「Continue」をタップします。

【本人であることの確認】「次へ」を選択する
この画面では「次へ」をタップします。

【パスワードの入力】画面内の「ログイン」を選択する
この画面では「ログイン・パスワード」の入力後に「ログイン」をタップします。

【本人確認の完了】「完了」を選択する
「本人確認が完了しました」と表示されますので「完了」をタップします。

【Googleサービス】「同意する」を選択する
「Googleサービス」画面が表示されmすので必要に応じてチェックボックスのオン・オフ後に「同意する」を選択します。

【最新情報の配信】「登録」を選択する
Googleの最新情報をメールで受取するかどうか「登録・スキップ」より選択します。

【Googleアシスタント】「続行」を選択する
この画面では「続行」を選択します。

【すべてのテレビアプリを横断的に検索】「許可」を選択する
ご希望に合わせて「許可・強化しない」より選択します。

【このテレビでVoice Matchを有効化】いずれかを選択する
Googleアシスタントがあなたの声を認識出来るようになる機能より詳細を知りたい方は「もっと見る」を、そうでない方は「スキップ」を選択します。

【アカウントに基づく情報を許可する】いずれかを選択する
必要に応じて「同意する・スキップ」より選択します。

【サービスの選択】「確認」を選択する
この画面ではあらかじめ利用したいアプリをインストールしておく事が可能ですので、導入したいアプリにチェックを入れて「確認」を選択します。

【アプリをインストール中】しばらく待つ
アプリがインストールされますのでしばらくお待ち下さい。

【リモコン設定】いずれかを選択する
使用中のテレビより電源や音量などを操作したい場合は「リモコン設定」を、そうでない方は「後で」を選択します。
今回は「液晶ディスプレイ」を使用していたので「後で」を選択しています。

【Chromecast with Google TVをご利用いただけます】「使ってみましょう」を選択する
この画面が表示されましたら「使ってみましょう」を選択します。

【TOP画面が表示される】初期セットアップ終了
するとTOP画面が表示されますのでセットアップ終了でお疲れ様でした。

最後に
Google製ストリーミング機器「Chromecast with Google TV」の初期セットアップの手順を画像付で解説する記事でした。
まとめ
導入手順
- 機器の配線・接続
- リモコン本体のペアリング設定
- ようこそ画面・利用言語の選択
- 「Google Home」アプリを使用する
- 「Chromecastをセットアップする」をタップ
- 「Chromecastが見つかりました」:「はい」をタップ
- カメラの権限:「コードをスキャン」をタップ
- 手順3の「QRコード」をスキャンさせる
- デバイスに接続:「接続」をタップ
- 利用規約:「同意する」をタップ
- デバイスを使う場所:部屋を選択後に「次へ」をタップ
- Wi-Fi接続:Wi-Fiネットワークを選択後に「次へ」をタップ
- Wi-Fiパスワードを入力後に「接続」をタップ
- 本体の更新があると「システムアップデート」が開始される
- Googleアカウントによるログイン:「Continue」をタップ
- 本人であることの確認:「次へ」をタップ
- ログインパスワードの入力後に「ログイン」をタップ
- 本人確認の完了:「完了」をタップ
- Googleサービス:チェックボックスのオン・オフ後に「同意する」をタップ
- 最新情報の配信:「登録」または「スキップ」を選択
- Googleアシスタント:「続行」を選択
- すべてのアプリを横断的に検索:「許可」または「許可しない」を選択
- このテレビでVoice Matchを有効化:「もっと見る」または「スキップ」を選択
- アカウントに基づく情報を許可する:「同意する」または「スキップ」を選択
- サービスの選択:導入したいアプリにチェックを入れて「確認」を選択
- リモコン設定:「リモコン設定」または「後で」を選択
- Chromecast with Google TVをご利用いただけます:「使ってみましょう」を選択
- TOP画面が表示されてセットアップ終了となる
本体レビュー記事
-
-
Android STB WiFi・Network・BT アプリ・ソフト インターネット ガジェット・デジモノ サブスクリプション レビュー 買物
【Chromecast with Google TV】安定した動画視聴を楽しめる純正ストリーミング機器が7千円台!
2021/11/29
大画面のテレビに接続して「YouTube(ユーチューブ)」などのインタネット上の様々な動画を楽しめる「ストリーミング(端末(STB)」tという製品が販売されています。 左記の様な製品が多数のメーカーよ ...
基本的に画面の指示に従いながらリモコンとスマホでの操作によって設定出来ますので、落ち着いて進めていきましょう。

この記事が少しでも参考になれば幸いです。