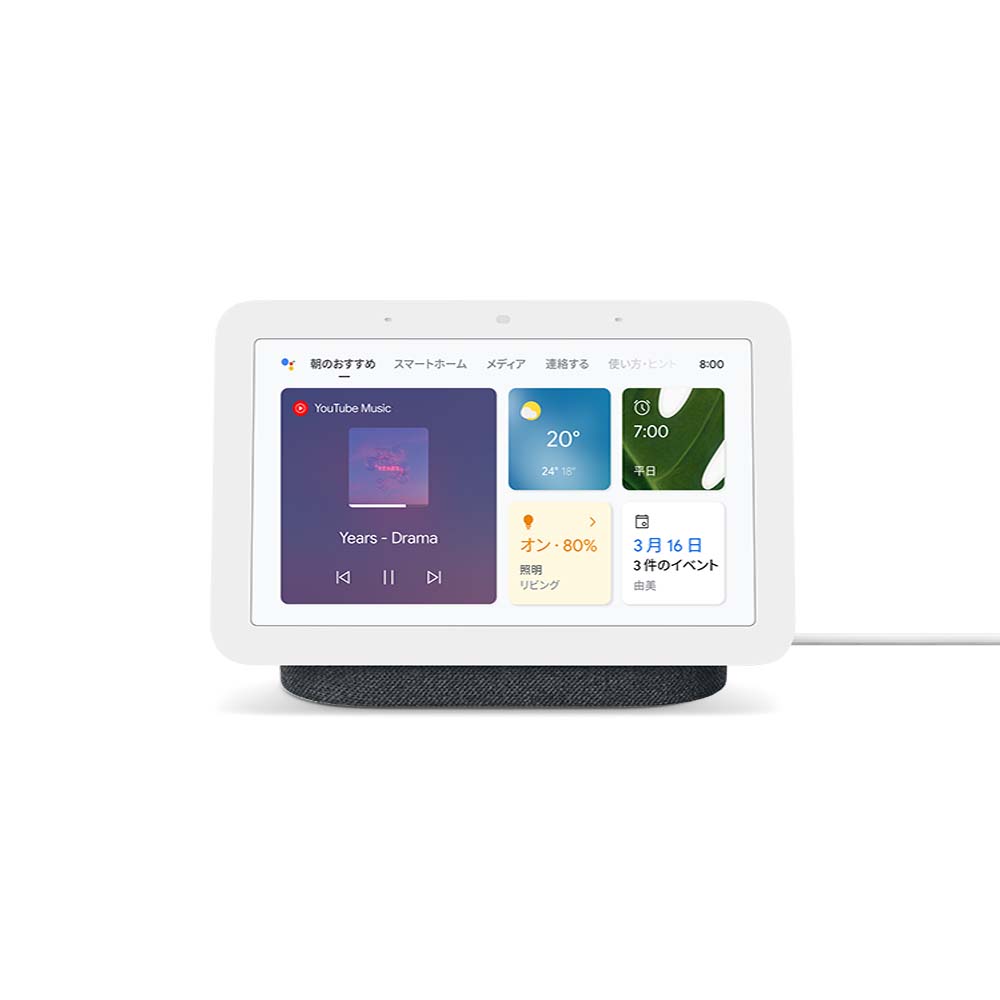こんにちは。Google Home/Nestを使用中の「くにりきラウ(@lau1kuni)」です。
あなたが話しかける事で様々な操作が可能な「スマートスピーカー」と呼ばれる製品があり、利用されている方がいらっしゃるのではないでしょうか?
その中の1つにGoogle製ディスプレイ搭載スマートスピーカー「Nest Hub」があり、機器の調子が悪くなったり手放したりする場合などで本体を初期化・リセットしておく必要があります。
そこで今回は左記の製品の初期化やリセットの手順について画像付でご紹介したいと思います。

「Google Nest Hub」の初期化方法について詳しく知りたいです。
【Google Nest Hub】端末の初期化操作手順4ステップを画像付で徹底解説!
【Nest Hub】音量ボタンの場所を把握しておく
まず最初に「Nest Hub」本体の背面にある「音量ボタン(正面から見てウラ側右)」を探します。

【補足】使用スマートスピーカー・本体について
本記事での使用端末は「Google Nest Hub 第1世代」となります。
Google Nest Hub
第1世代
-
-
IoT アプリ・ソフト インターネット ガジェット・デジモノ レビュー 買物
【Google Nest Hub】YouTubeが視聴可能な画面付スマートスピーカー!
2021/8/29
くにりきラウ こんにちは。Google Home/Nestを使用中の「くにりきラウ(@lau1kuni)」です。 Google製ディスプレイ搭載スマートスピーカー「Google Nest Hub」は通 ...
第2世代
-
-
IoT WiFi・Network・BT アプリ・ソフト インターネット ガジェット・デジモノ レビュー 買物
【Nest Hub 2】睡眠モニター機能搭載で初代モデル進化版のGoogle製画面付スマスピ!
2021/8/30
くにりきラウ こんにちは。Google製スマートスピーカーを利用中の「くにりきラウ(@lau1kuni)」です。 各社より製品に向かって話しかける事でニュースや天気予報などといった様々な命令可能な「ス ...
USBケーブル電源駆動
-
-
IoT インターネット ガジェット・デジモノ レビュー 買物
【12V】Google Nest Mini/HubをUSBケーブル給電での運用結果!(追記あり)
2021/3/3
くにりきラウ こんにちは。ガジェットが増えて配線が増えていく「くにりきラウ(@lau1kuni)」です。 スマートスピーカーの「Google Nest (Mini)シリーズ」では通常は付属のACアダプ ...
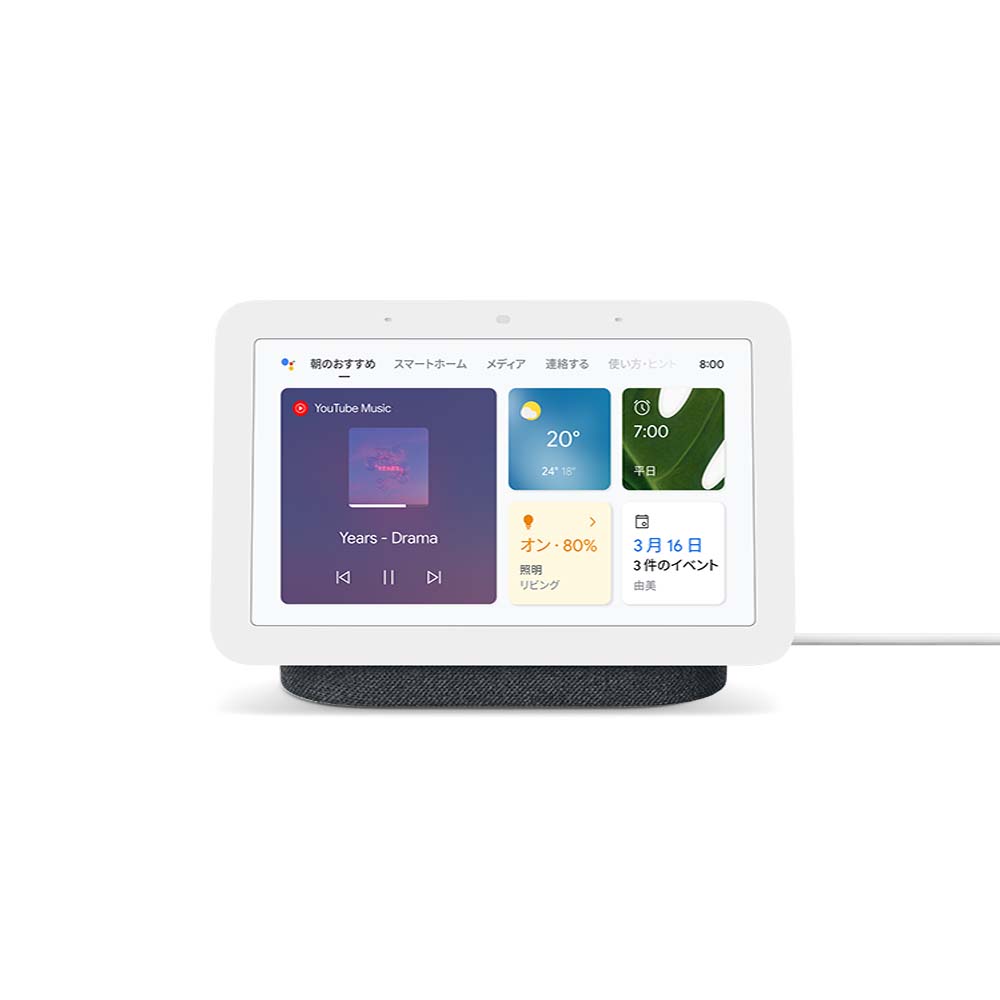
【音量ボタン】全範囲を約10秒間長押し操作後にボタンを離す
「音量ボタン」の全範囲を約10秒程長押しすると音声案内がありますのでボタンを離します。

【ディスプレイ】「出荷時の設定にリセット」と表示後に再起動される
すると「出荷時の設定にリセット」されて再起動されますのでしばらく待ちましょう。

初期セットアップ画面に遷移
本体の再起動後に「初期セットアップ画面」になりますので以上で終了となります。
お疲れ様でした。


最後に
Google製ディスプレイ搭載スマートスピーカー「Nest Hub」本体の初期化・リセット手順について解説する記事でした。
まとめ・手順
- 「Nest Hub」本体の背面にある「音量ボタン(正面から見てウラ側右)」を探す
- 「音量ボタン」の全範囲を約10秒程長押しすると音声案内があるのでボタンを離す
- 「出荷時の設定にリセット」されて再起動されますのでしばらく待つ
- 本体の再起動後に「初期セットアップ画面」になるので電源ケーブルを外す
もし本体機器の調子が悪くなったり手放したりする場合は、今回ご紹介した内容より是非試してみて下さいね!

この記事が少しでも参考になれば幸いです。