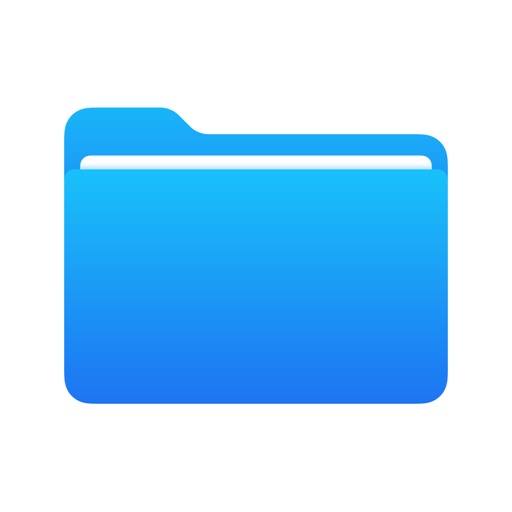こんにちは。オンラインストレージサービスを利用中の「くにりきラウ(@lau1kuni)」です。
現在ではPCやスマホなどに保存されているファイルなどをオンライン上に保管可能な「オンラインストレージサービス」があり、利用されている方がいらっしゃるかと思います。
その中の1つにAppleが提供中の「iCloud+」があり有料版を契約中の場合で、不要になったり他社のサービスを利用する場合がありますね。
そこで今回は左記の有料サービスの解約方法について画像付でご紹介したいと思います。

「iCloud+」を解約して無料プランに戻したいです。
本記事では「iPhone」からの解約方法を解説しています。

【iPhone】iCloud+の月額有料プランの解約方法8ステップを画像付で徹底解説!
【設定】「Apple ID」の箇所をタップする
まず最初に「設定(歯車マーク)」より画面上の「Apple ID(あなたの氏名やアイコン)」の箇所をタップします。

【補足】使用スマホ端末について
本記事での使用スマホ端末は「iPhone SE 第2世代(2020年版)」となります。
iPhone SE2
-
-
Apple MNO(キャリア) MVNO(格安SIM) WiFi・Network・BT アプリ・ソフト インターネット ガジェット・デジモノ スマホ レビュー 買物
【iPhone SE 第二世代】IP8と筐体が同様だが性能進化の高コスパなTouch ID搭載でコロナ禍でも万能な端末!
2021/9/26
Apple製で人気のスマートフォンと言えば「iPhone(アイフォン)」が真っ先に思い浮かべる方が多いと思います。 ただ最近のナンバリングバージョンでは主に「Face ID(顔認証)」を採用しています ...

【Apple ID】「iCloud」をタップする
「Apple ID」画面より「iCloud」と記載された箇所をタップします。

【iCloud】「ストレージを管理」をタップする
「iCloud」画面より「ストレージを管理」の箇所をタップします。

【iCloudストレージ】「ストレージプランを変更」をタップする
「iCloudストレージ」画面内の「ストレージプランを変更(○○GB)」の箇所をタップします。

【iCloud+のアップグレード】「ダウングレードオプション」をタップする
「iCloud+のアップグレード」画面下の「ダウングレードオプション」の箇所をタップします。

【Apple ID・サインイン】パスワード入力後に「管理」をタップする
「Apple ID・サインイン」ダイアログ画面より「パスワード」を入力後に「管理」をタップします。

【ストレージ】「5GB・無料」→「完了」の順にタップする
「ストレージ」画面下の「ダウングレードの洗濯」項目より、「5GB・無料」から画面右上の「完了」の順にタップします。

【確認ダイアログ】「ダウングレード」をタップする
すると確認ダイアログが表示されますので「ダウングレード」をタップすると解約手続きが完了となります。
その後は有料プランが有効中の期限内に「iCloud」上のデータを削除するなどして整理しておきましょう。
お疲れ様でした。


最後に
Appleが提供中の「iCLoud+」有料プランから無料プランに戻す・解約手続き方法について解説する記事でした。
まとめ・手順
- 【設定】「Apple ID」の箇所をタップする
- 【Apple ID】「iCloud」をタップする
- 【iCloud】「ストレージを管理」をタップする
- 【iCloudストレージ】「ストレージプランを変更」をタップする
- 【iCloud+のアップグレード】「ダウングレードオプション」をタップする
- 【Apple ID・サインイン】パスワード入力後に「管理」をタップする
- 【ストレージ】「5GB・無料」→「完了」の順にタップする
- 【確認ダイアログ】「ダウングレード」をタップする
今回ご紹介した内容より、本サービスを解約手続き後は有効期限中にデータの整理を忘れずにしておきましょう。

この記事が少しでも参考になれば幸いです。