
Windows7のサポート終了日が2020年1月14日までとあと残りわずかとなりました。(追記:Windows7のサポートは終了しています。)
そして先日2019年11月12日に「November 2019 Update 1909(記事あり)」が公開されました。
そこでこれからWindows10を導入する方や、クリーンインストールする方などに「Windows10・OSインストール用USB」の作成方法について紹介します。
Windows10・インストール用USBディスクの作成方法について
USBメモリーの準備
あらかじめUSBメモリーを準備しておきます。
USB3.0に対応している製品にすれば高速インストールが可能なのでお勧めします。
準備が出来たらPCに差しておきましょう。

ファイルのダウンロード
まずはマイクロソフトのHPにアクえセスしましょう。
リンク先のHP内より「ツールを今すぐダウンロード」をクリックします。

上記のファイルをデスクトップなどに保存しておきましょう。

ファイルを開く
先程保存したファイル「MediaCreationToolxxx.exe(xxxはバージョン)」をダブルクリックで開きます。

Windows 10 セットアップ
基本的に画面の指示に従えばOKです。
適用される通知とライセンス条項
内容を確認して「同意する」をクリックします。

実行する操作を選択
この画面では「別のPCのインストールメディアを作成する」を選択して「次へ」をクリックします。

補足
今回はUSBメモリーを使用しますが、他にもDVDディスクやISOファイルの作成も可能となっています。
言語、アーキテクチャ、エディションの選択
- 言語:日本語
- エディション:Windows 10
- アーキテクチャ:両方(32ビット・64ビットの選択可能)
画面中央の「このPCにおすすめのオプションを使う」のチェックを外しておき「次へ」をクリックします。

使用するメディアの選択
「少なくとも8GB必要」と書いていますので、8GB以上のUSBメモリーを準備しましょう。
「USBフラッシュドライブ」を選択して「次へ」をクリックします。

USBフラッシュドライブの選択
USBメモリーに入っているデータは消去されますので、中身を確認しておきましょう。
問題無ければ「次へ」をクリックします。

Windows10をダウンロード中
ダウンロードが終了するまでしばらく待ちます。
この間はPCの操作をしても構いません。

USBフラッシュドライブの準備完了
これでインストール用ディスクが完了しましたので「完了」をクリックします。
お疲れ様でした。

完成したUSBメモリーについて
完成したUSBメモリーを開いてみると以下のようなファイルが出来上がっています。

USBメモリー(容量:8GB)の残容量を確認するとわずかに空きがある状態でした。

最後に
Windows10のインストール用USBディスクの作成方法について紹介する記事でした。
- マイクロソフトのHPにアクセスする
- ファイルをダウンロード&実行
- 画面の指示に従う
- 容量8GB以上(バージョン:1909)のUSBメモリーを準備する
- USBメモリー内のデータは削除されるので注意する
Windows10を導入・インストールする際は今回ご紹介の手順よりトライしてみてはいかがでしょうか!

この記事が少しでも参考になれば幸いです。


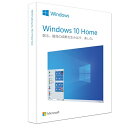

こんにちは。Windows10を使用中の「くにりきラウ(@lau1kuni)」です。