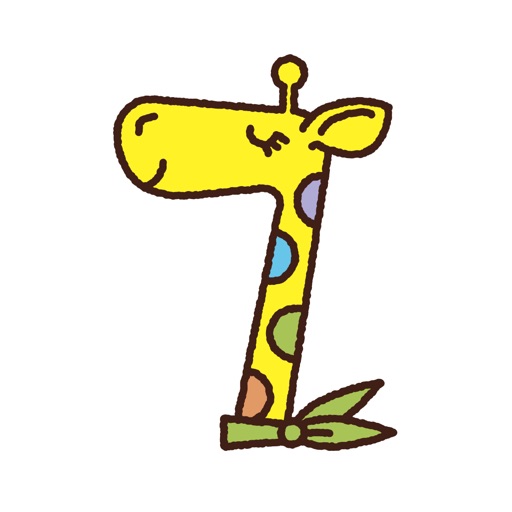こんにちは。Apple Pay・キャッシュレス決済を利用中の「くにりきラウ(@lau1kuni)」です。
昨今においてクレジットカードや電子マネーなどによるキャッシュレス決済が増加しつつあります。
その中の一つでセブンイレブン系列の電子マネーに「nanaco(ナナコ)」があり、あなたも耳にした事があるのではないでしょうか?
2021年10月下旬より「nanaco」が「Apple Pay」に対応・開始されています。
そこで今回は物理虹色カードタイプの「nanaco」を「Apple Pay」に登録する方法を、画像付で分かりやすく解説していきたいと思います。

手持ちの「nanacoカード」を「iPhone・Apple Pay」へ登録する方法が知りたいです。
【nanacoカード】iPhoneにApple Payへの取込手順を12ステップで画像付で解説!
対応機種について
次の「iPhone」や「Apple Watch」が対応機種となります。
対応機種
iPhone
- 端末:iPhone 8・iPhone SE(第二世代)以降
- iOS:iOS 15以上
アップデート方法:「設定(歯車マーク)」→「一般」→「ソフトウェア・アップデート」→「ダウンロードしてインストール」の順にタップする
Apple Watch
- 端末:Apple Watch Series 3以降
- watchOS:watchOS 8以上
【ウォレット】アプリを起動する
端末にプリインストールされている「ウォレット」アプリをタップして起動します。

【補足】使用端末について
本記事での使用端末は「iPhone SE 第二世代(2020年版)」となります。
iPhone SE2
-
-
Apple MNO(キャリア) MVNO(格安SIM) WiFi・Network・BT アプリ・ソフト インターネット ガジェット・デジモノ スマホ レビュー 買物
【iPhone SE 第二世代】IP8と筐体が同様だが性能進化の高コスパなTouch ID搭載でコロナ禍でも万能な端末!
2021/9/26
Apple製で人気のスマートフォンと言えば「iPhone(アイフォン)」が真っ先に思い浮かべる方が多いと思います。 ただ最近のナンバリングバージョンでは主に「Face ID(顔認証)」を採用しています ...

【ウォレット】「+」をタップする
「ウォレット」画面より右上の「+」をタップします。

【ウォレットに追加】「電子マネー」をタップする
「ウォレットに追加」画面より「電子マネー」をタップします。

【電子マネー】「nanaco」をタップする
「電子マネー」画面より「nanaco」をタップします。

【nanaco】「続ける」をタップする
「nanaco」画面より「続ける」をタップする

「nanaco番号」「生年月日」入力後に「次へ」をタップする
「お手持ちの虹色デザインのカードを転送する」画面より次の2項目を入力後に「次へ」をタップします。
入力項目
- nanaco番号
- 生年月日

【補足】nanaco番号・記載場所について
「nanaco番号」に関しましては物理カードウラ面の左下に記載されていますので、これを入力しましょう。

【利用規約】「同意する」をタップする
「利用規約」画面より内容をよく確認してから「同意する」をタップします。

【カードを転送】iPhone本体をかざす
「カードを転送」画面より次の画像のようにカードを平らな面に置いてから、物理カードの下半分を隠すように「iPhone」を置きます。

iPhone本体を物理カードにかざす・設置する

【転送中】カードをiPhoneから離さずに待つ
「転送中」画面に移行しますのでカードを「iPhone」から離さずにしばらく待ちます。

【カードの追加】「次へ」をタップする
「カードの追加」画面が表示後は総残高とポイントの転送が完了していますので「次へ」をタップします。
注意点あり(後述)

【nanaco】ウォレットに追加・「完了」をタップする
「nanaco」が「Apple Pay」で利用可能になりましたので「完了」をタップします。

【残高・ポイント反映】「完了」をタップする
以上で「残高」と「ポイント」が反映されていますので「完了」をタップします。お疲れ様でした。

注意事項
上記手順による作業後には次の様な注意事項がありますので確認しておきましょう。
注意事項
- 取込後は「nanaco番号」が変更され、「7iD・会員情報ページ」から「nanaco番号」の登録・変更手続きが必要となる事
- クレジットカード・オートチャージ設定がリセットされるため、再度設定(セブンカード・プラスを含む)が必要となる事
- 「物理nanacoカード」の発行手数料(300円)が返金されない事
- 「物理nanacoカード」に「QUICPay(nanaco)」サービスを紐付けていた場合は利用不可となる事
最後に
物理カードタイプの電子マネー「nanaco(ナナコ)・カード」から「iPhone」に「Apple Pay」の設定・移行手順を解説する記事でした。
まとめ
対応機種
iPhone
- 端末:iPhone 8・iPhone SE(第二世代)以降
- iOS:iOS 15以上
アップデート方法:「設定(歯車マーク)」→「一般」→「ソフトウェア・アップデート」→「ダウンロードしてインストール」の順にタップする
Apple Watch
- 端末:Apple Watch Series 3以降
- watchOS:watchOS 8以上
設定・移行手順
- 【ウォレット】アプリを起動する
- 【ウォレット】「+」をタップする
- 【ウォレットに追加】「電子マネー」をタップする
- 【電子マネー】「nanaco」をタップする
- 【nanaco】「続ける」をタップする
- 「nanaco番号」「生年月日」入力後に「次へ」をタップする
- 【利用規約】「同意する」をタップする
- 【カードを転送】iPhone本体をかざす
- 【転送中】カードをiPhoneから離さずに待つ
- 【カードの追加】「次へ」をタップする
- 【nanaco】ウォレットに追加・「完了」をタップする
- 【残高・ポイント反映】「完了」をタップする
本記事では「iPhone」を使用しています。
注意事項
- 取込後は「nanaco番号」が変更され、「7iD・会員情報ページ」から「nanaco番号」の登録・変更手続きが必要となる事
- クレジットカード・オートチャージ設定がリセットされるため、再度設定(セブンカード・プラスを含む)が必要となる事
- 「物理nanacoカード」の発行手数料(300円)が返金されない事
- 「物理nanacoカード」に「QUICPay(nanaco)」サービスを紐付けていた場合は利用不可となる事
物理カードからモバイル端末へ移行する事で、チャージや残高確認などがしやすくなり便利になります。
なのでもし今回ご紹介した内容より興味を持たれた方は、画面の指示に従って移行手続きを済ませておきましょう。

この記事が少しでも参考になれば幸いです。